|
USE OF
POWER POINT
PRESENTATIONS
IN WHAT
WAYS CAN POWERPOINT BE USED IN ELT?
·
Students
can prepare Powerpoint presentations to illustrate any short
talk/presentation to the class
·
Teachers
can use it to liven up grammar presentations and any other sort of
presentation
·
Useful
for giving presentations
on projects,
etc

ADVANTAGES AND DISADVANTAGES OF USING POWERPOINT?
SHOW the
following table and say it will be in the files on the egroup.
|
ADVANTAGES |
DISADVANTAGES |
|
Can
easily be repeated |
Ts
(and ss) need to learn how to use it |
|
Can
easily be modified |
Hardware requirements - computer and digital projector |
|
Can
be put on the Internet |
Sotware requirements - Powerpoint |
|
Can
be transmitted digitally (eg as an attachment, on a floppy,etc) |
Technical hitches and need for technical support |
|
Can
be printed as a document, eg In Word (using File, Send to, MS Word) |
Could
be seen as showing off in some contexts |
|
Can
be used to print handouts and OHTs |
Can
be distracting if too many animations and sounds are used |
|
Its
use teaches ss real life skills |
|
|
Can
help you to be succinct and create clear visuals |
|
|
Can
display pictures, graphs, show videos, play sound |
|
|
Motivating for (some) students |
|
HEALTH
WARNING
Content
is all - flashy presentations do not mask poor content.
DEMO
PRESENTATION
·
Chile
presentation
Your homework will be to produce a presentation of
"A Country I'd like to
visit". You might even
like to put it on the web (tho beware copyright if use pics)!
What skills might
students
practice
whilst doing an activity like this?
·
Speaking
- giving presentations
·
Reading
(getting stuff off internet)
·
Writing -
stuff put in Presentation
·
Accuracy
- grammar, vocab, spelling etc
·
Recycling
search skills on the Internet
·
Developing Powerpoint skills
·
Etc
WHERE TO
FIND FACTS AND FIGURES AND PHOTOS
·
http://www.lonelyplanet.com/destinations/
Lonely Planet
·
http://www.google.com Use the Images
facility to search for suitable photos


MS PowerPoint
A.
A simple introduction

1.
Make a shortcut to PowerPoint on your desktop:
a. Start/All Programs/Microsoft PowerPoint/Right Click/Copy
|
b. Right Click on Desktop/Paste Shortcut

|
2. Open PowerPoint from your
Desktop Shortcut

3. Click New From Design
Template:

4. Scroll down the design
template options. Click to see the design on your slide. Try out several
template options.

5.
Click inside the ‘title’ box and type a title, e.g. My Home Town
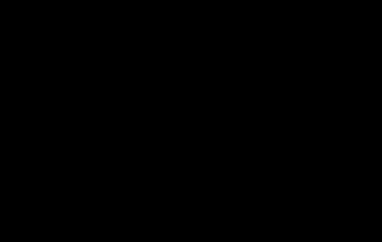
6.
Click inside the ‘subtitle’ box and type a subtitle (e.g. the name of your
home town). Then click outside the box to see it properly.
7.
Save (and name) your file in the Desktop.

8.
Click View/Header and Footer:

9.
Type in your name in the ‘Fixed’ box; click ‘Apply to All’.
|
10. Click ‘New Slide’: a second slide will appear in the left hand
column. This will be the one you see on the main screen.
|

|

|

11.
In the right column (‘Apply Slide Layout’), locate and click the Text and
Content Layouts: ‘Title Text and Content’.

12.
Click inside the ‘Click to add a title’ box and type ‘Facts’

13.
In the ‘Click to add text’ box, type a few simple facts about your home
town (e.g. the location, population etc. ). Press ‘Enter’ after each fact
to create a new bullet point.

14.
Move into the right hand box and click on ‘Insert Clip Art’

15.
Scroll down the selection and choose an image to insert.

16.
Once the image is in your slide you may wish to scale it down and/or move
it. Save your slide show. (Keep saving all through the creation process.)
B.
Adding Text Animation and Slide Transitions
1.
From the left
column, click on your first slide again.

2.
Click the
‘Other Task Panes’ arrow; select ‘Slide Transition’.

3.
Try out some of
the choices of transition effects you can have, between slide changes.
 4.
Use the ‘play’ button to see how the transition would look. When you’re
satisfied with your choice, click ‘Apply to All Slides’ 4.
Use the ‘play’ button to see how the transition would look. When you’re
satisfied with your choice, click ‘Apply to All Slides’

5.
Go back to the
‘Other Task Panes’ arrow and select ‘Slide Design – Animation Schemes’.
Again try out the schemes and make a choice to apply to all slides. Don’t
forget to ‘Save’.
C.
Viewing the slide show

1.
After saving,
Click ‘Slide Show/View Show’
2.
Click through
the slide show as necessary
3. At
the end of the slide show (very short at present!) click to return to
PowerPoint editing mode.

4.
Continue to
build slides for your slide show
5.
Try out
different colour schemes, transitions, animation, fonts, even sounds if
you wish (‘Insert/Movies and Sounds’). Download some pictures, which
depict your town, from the internet, e.g. Google’s image search.

6.
When you find a picture you like, right click on it, ‘save it as’ and name
it; save it to somewhere you will be able to find later.
|
