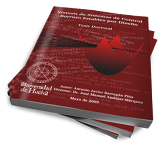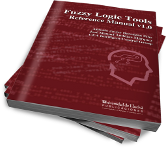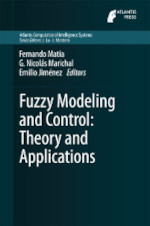Inicie su sesión para modificar los apuntes, usar los foros, etc. Si no es usuario de la web, regístrese.
Web
Contenidos relacionados con la web: fallos de traducción, actualizaciones, sugerencias,...
¡Muchas gracias!
7 March, 2012 - 21:12 — Javier BarragánEl pasado 3 de marzo, en el solemne acto académico con motivo de la festividad de nuestra Universidad, recogí junto con José Manuel Andújar el premio a la Excelencia en Docencia Virtual de la Universidad de Huelva. Este premio no sería posible sin los alumnos y alumnas que han participado durante muchos años en esta web, colaborando en los wikiapuntes, aportando ideas, depurando errores, etc. Por ello, queremos hacer público nuestro agradecimiento a todos ellos, sin cuya participación nunca hubiésemos podido conseguir este premio.
¡Gracias!

- Inicie sesión para enviar comentarios
Descarga de WikiApuntes en formato electrónico
19 July, 2011 - 12:19 — Javier BarragánGracias al trabajo realizado en el proyecto de innovación docente Apuntes electrónicos, dinámicos y colaborativos de la convocatoria 2010-11 y al servicio gratuito de conversión Online Convert, ya es posible descargar los WikiApuntes en formato electrónico, incluso en formatos específicos para lectores de libros electrónicos e ideales para el móvil, como el ePub.
Si posees un móvil de última generación también puedes tener tus apuntes en un formato apto una pantalla reducida. Instale una aplicación para la lectura de libros electrónicos (algunas aplicaciones para Android -aunque os recomiendo FBReader por su rapidez y calidad- y para iPhone). Descargue los WikiApuntes en formato ePub, o el que sea más apropiado para la aplicación que hayá instalado, y ya puedes estudiar o consultar tus dudas en cualquier momento desde tu móvil.
Recuerde que los WikiApuntes no son los clásicos apuntes estáticos que realiza el profesor y permanecen inalterables durante años, son unos apuntes dinámicos que pueden ser editados por cualquier usuario de la web que se haya registrado con el correo de la Universidad de Huelva. Por lo tanto, recuerde volver a descargar los apuntes cada cierto tiempo para asegurarse de tener la última versión disponible y, por supuesto, siéntase libre de colaborar mejorando los apuntes, corrigiendo errores, añadiendo ejercicios, etc.
- Inicie sesión para enviar comentarios
Ayuda básica para editar contenido
22 May, 2011 - 22:44 — Javier BarragánAyuda básica para editar contenido
Notas:
El editor de la web abre ventanas emergentes (pop-ups) para ciertas acciones, por lo que esté atento por si su navegador las bloquea.
Las combinaciones de teclas que se muestran en la ayuda pueden no coincidir con las de su sistema operativo.
Si tienes alguna duda sobre el funcionamiento de la web o alguna de sus utilidades, por favor, deje un mensaje en el foro específico para estos casos para que así podamos ayudarle y, si es necesario, completar esta página de ayuda.
- El Editor
- Escribir expresiones matemáticas
- Enlaces externos
- Enlaces internos (referencias)
- Añadir una imagen. Subir una imagen al servidor
- Enlazar un Archivo. Subir un archivo al servidor
- Utilizar HTML
IMPORTANTE: Para poder escribir expresiones matemáticas debe seleccionar en "Formato de entrada", bajo la ventana de edición, "Full HTML". Por motivos de seguridad, la entrada de elementos matemáticos ha sido restringida a usuarios validados como alumnos o colaboradores de la web. Para ser considerado alumno debe registrarse empleando el correo electrónico proporcionado por la Universidad.
La web proporciona un editor en línea (llamado TinyMCE) al estilo WYSIWYG (What You See Is What You Get), es decir, "lo que ves es lo que obtienes". Las acciones básicas de edición son idénticas a la mayoría de los editores de texto, por lo que se no creo necesario una explicación muy exhaustiva.
Para obtener una pequeña descripción de la función de cada icono, basta con dejar el cursor sobre este un instante.
Nueva línea o Nuevo Párrafo. Si pulsas Intro se creará un nuevo párrafo, con lo que habrá automáticamente un espacio de separación con el anterior. Si deseas crear una nueva línea bajo la que estás editando pero sin un espacio de separación, pulsa Mayúscula+Intro.
Fuente HTML. Te permite editar directamente en HTML. Es ideal si tienes conocimientos sobre HTML, aunque por cuestiones de seguridad muchas etiquetas están limitadas.
Copiar, cortar y pegar. MUY IMPORTANTE: Para evitar la entrada al editor de texto HTML no válido utilizar Pegar como Texto Plano, o Pegar desde Word, NO usar Ctrl+V.
Formato. Permite establecer el tamaño y formato del texto. No utilice esta opción arbitrariamente, ya que es fundamental tener una buena organización del texto y que éste esté adecuadamente estructurado. Utiliza el formato Normal para el texto, el Encabezado 1 para los títulos, el Encabezado 2 para los subtítulos, y así sucesivamente. Algunos cambios de estilo no están disponibles a todos los usuarios por temas de seguridad, comprueba si puedes seleccionar la opción "Full HTML" en la sección "Formato de entrada", bajo el cuadro de texto.
Negrita, cursiva, tachado e índices. Puede seleccionar un texto y ponerlo en negrita, cursiva o tacharlo. El tachado se utiliza fundamentalmente cuando editas un texto previo y quieres dejar claro que se ha cambiado algo. No es recomendable utilizar el sobrayado, ya que se tiende a confundir con enlaces.
Deshacer y Rehacer. Estas funciones te permiten corregir fallos durante la edición.
Buscar y Reemplazar. Mediante estas funciones se puede buscar una cadena de texto y/o reemplazarla por otra.
Listas y viñetas. Mediante este editor sólo pueden crearse listas numeradas y listas sin numerar que crearán una viñeta en forma de círculo, no obstante, es posible editar el código fuente y crear todos los tipos de listas disponibles en HTML.
Sangrías. Las sangrías permiten estructurar el texto y que éste quede más claro y legible.
Tablas. Esta función permite crear tablas de forma sencilla, sin complejos códigos HTML. Una vez que esté creada la tabla, podrá editarla pulsando sobre ella con el botón derecho de su ratón (si le sale un menú propio de su navegador o del sistema operativo que utilice en vez del menú de edición de la tabla, pulse la tecla Esc y verá el menú al desaparecer el de su sistema).
La inserción de imágenes y archivos están explicadas en su sección correspondiente dentro de la ayuda.
Escribir expresiones matemáticas:
En Ingeniería las matemáticas son fundamentales, y, por lo tanto, se hace imprescindible disponer de alguna herramienta que facilite la inserción de fórmulas matemáticas en la web. Para ello se he escogido jsMath para convertir código LaTeX en fórmulas matemáticas. Si no sabes LaTeX no te preocupes, hay programas que de forma gráfica te permitirán obtener el código para la ecuación que desees. Si quieres ver directamente cómo crear ecuaciones para la web de forma gráfica vete a este enlace.
Para introducir una ecuación en la web, debes incluir el código LaTeX entre signos de dólar. Si encierras el código LaTex con 1 signo a cada lado, la fórmula aparecerá en linea con el texto; sin embargo, si utilizas 2 signos a cada lado de la ecuación, ésta aparecerá en una nueva línea y centrada. Por ejemplo, el código x^2=0 genera, al ponerle un signo de dólar a cada lado, la fórmula: $x^2=0$; mientras que si se ponen dos signos, genera: $$x^2=0$$
En cualquier momento puedes ver el código que se ha utilizado para generar una fórmula haciendo un doble clic sobre ésta.
En este enlace de la Wikipedia tienes una ayuda muy extensa sobre LaTeX. Otro manual bastante completo, pero sencillo, es este de Rincón Matemático.
IMPORTANTE: Para poder escribir expresiones matemáticas debe seleccionar en "Formato de entrada", bajo la ventana de edición, "Full HTML". Por motivos de seguridad, la entrada de elementos matemáticos ha sido restringida a usuarios validados como alumnos o colaboradores de la web. Para ser considerado alumno debe registrarse empleando el correo electrónico proporcionado por la Universidad.
Crear ecuaciones para la web con TeXaide o MathType:
TeXaide es un programa freeware (gratuito) que permite crear ecuaciones sencillamente de forma gráfica y obtener so código LaTeX. Este programa está diseñado para Microsoft Windows, aunque funciona perfectamente en GNU/Linux bajo Wine haciendo unos simples cambios a los tipos de letra (no sé si existirá una versión para Mac OS, aunque supongo que sí).
MathType es similar a TeXaide, aunque es un software comercial (de pago) y cuya ventaja principal es que permite su integración con Microsoft Office. Existen versiones para Microsoft Windows y para Mac OS, aunque también funciona perfectamente en GNU/Linux bajo Wine haciendo unos simples cambios a los tipos de letra.
Para generar código LaTeX con tanto con MathType como con TeXaide, debes configurarlo previamente. Para ello abre en el menú Preferences, la opción Translators (o en el menú Edit, la opción Translators en TeXaide). Ahora selecciona TeX - LaTeX y desmarca las dos casillas que aparecen al final del cuadro. Recuerda que si utilizas MathType y deseas poder pegar directamente ecuaciones sobre otros programas (como Microsoft Office), deberás volver a situar la opción de Translators a Equation Object (esta opción no existe en TeXaide).

(Esta imagen ha sido capturada con la versión 5.2 de MathType, otras versiones pueden modificar esta ventana.)
Una vez configurado TeXaide para generar código LaTeX, su utilización es tan sencilla como crear una ecuación, seleccionarla en el editor y copiarla al portapapeles (menú Edit/Copy o CTRL+C). Para situar la ecuación en la web símplemente hay que pegar el código en el editor mediante CTRL+V. Recuerda que si deseas que la ecuación aparezca en línea con el texto deberá estar flanqueada por UN signo de dólar a cada lado, mientras que si deseas que aparezca centrada en una línea separada deberá estar flanqueada por DOS signos de dolar a cada lado.
Si por casualidad TeXaide o MathType ubiese generado un código que comience o acabe con otros signos, como por ejemplo '\[' y '\]', deberás eliminarlos y sustutuirlos por '$' para que se genere la fórmula correctamente, ya que no son necesarios y creará unos corchetes en la expresión.
No te preocupes si la ecuación contiene espacios de más o saltos de línea, ya que el intérprete de LaTeX no los tendrá en cuenta.
MUY IMPORTANTE: Crea las ecuaciones poco a poco, no todas de golpe, ya que te quedará un código LaTeX muy extenso y probablemente no se visualizará correctamente en la web. Lo ideal es crear un trozo de código por cada ecuación o por 2 ecuaciones como mucho.
Enlaces externos:
Para crear un enlace a otra web, a algún archivo alojado en otro servidor, a otra zona de esta misma web, un acceso directo a su dirección de correo electrónico, o cualquier otro tipo de enlace.
MUY IMPORTANTE: Por favor, compruebe que los enlaces son correctos antes de publicar sus modificaciones, para ello utilice la Vista Previa y pulse sobre éstos.
Enlaces internos (referencias):
Se pueden crear enlaces a diferentes zonas de una misma página, por ejemplo ejemplo así está realizado el índice de esta ayuda.
Debe realizar dos pasos: en primer lugar cree la referencia a donde quiere que salte en enlace, para ello seleccione el texto, pulse el botón con forma de ancla y teclee el nombre de la referencia (esta ha de ser única para cada página). En segundo lugar, seleccione el texto que enlazará con la referencia, pulse el botón para crear enlaces y escriba #nombre_etiqueta.
MUY IMPORTANTE: Por favor, compruebe que los enlaces son correctos antes de publicar sus modificaciones, para ello utilice la Vista Previa y pulse sobre éstos.
Añadir una imagen. Subir una imagen al servidor:
Cualquier usuario puede incluir una imagen externa, pero sólo los usuarios con permisos especiales pueden subir imágenes al servidor. Para ello has de ser alumno de la Universidad de Huelva e identificarte como tal adecuadamente, o ser un usuario colaborador de la web. Si deseas tener privilegios para subir archivos ponte en contacto conmigo y estudiaré tu petición.
Para incluir una imagen al documento basta con pulsar sobre el botón del árbol y escribir la dirección de ésta en el campo URL de la nueva ventana. Es conveniente que utilice el campo Texto Alternativo para dar una descripción de la imagen, ya que si en algún momento ésta deja de ser accesible se mostrará dicho texto. También puede utilizar imágenes que ya estén previamente subidas al servidor.
Antes de subir una imagen compruebe si le sirve alguna de las existentes en el servidor. Si necesita subirla, dele un nombre que sea claramente descriptivo y en el que NO utilice espacios (sustitúyalos por guiones bajos '_' ), acentos ni caracteres extraños que puedan provocar un error al generar el enlace.
El tamaño máximo de los archivos está limitado por el servidor. Si su archivo es mayor de 2 MB y no es capaz de subirlo contacte conmigo para ayudarlo.
Para subir una imagen al servidor pulse sobre el árbol y a continuación sobre el botón que hay a la derecha del campo URL. Se abrirá una ventana donde se mostrará la carpeta principal de almacenamiento de los archivos de los usuarios y pulse sobre Examinar. Seleccione el archivo de su disco y pulse sobre el botón Upload File (está operación tardará más o menos tiempo en función del tamaño del archivo, su velocidad de subida y la carga del servidor web de la Universidad de Huelva). Cuando el archivo ya esté en el servidor se mostrará la imagen, pulse sobre ella para seleccionarla, escriba una descripción de su imagen y pulse Insertar.
Los usuarios no tienen permiso para modificar ni eliminar archivos del servidor, por lo que si sube algún archivo equivocado ruego me avisen para así poderlo eliminar del servidor y garantizar la limpieza y claridad del mismo.
Enlazar un Archivo. Subir un archivo al servidor:
Cualquier usuario puede enlazar un archivo externo, pero sólo los usuarios con permisos especiales pueden subir archivos al servidor. Para ello ha de ser alumno de la Universidad de Huelva e identificarse como tal adecuadamente, o ser un usuario colaborador de la web. Si desea tener privilegios para subir archivos póngase en contacto conmigo y estudiaré su petición.
Para incluir un archivo en el documento basta escribir el texto del enlace, seleccionarlo y pulsar sobre el botón con forma de cadena. Escriba la dirección del archivo en el campo Dirección del Enlace de la nueva ventana. También puede utilizar archivos que ya estén previamente subidos al servidor, para pulse sobre el botón que se encuentra a la derecha del campo URL, y elija el archivo a enlazar.
Antes de subir un archivo al servidor dele un nombre que sea claramente descriptivo y en el que NO utilice espacios (sustitúyalos por guiones bajos '_' ), acentos ni caracteres extraños que puedan provocar un error al generar el enlace. El tamaño máximo de los archivos está limitado por el servidor. Si su archivo es mayor de 2 MB y no es capaz de subirlo contacte conmigo para ayudarlo.
Para subir un archivo al servidor pulse escriba el texto del enlace, selecciónelo y pulse sobre el botón con forma de cadena. A continuación pulse sobre el botón que hay a la derecha del campo URL y se abrirá una ventana donde se mostrará la carpeta principal de almacenamiento de los archivos de los usuarios. Seleccione adecuadamente la carpeta en la que desea almacenar la imagen (cuadro despleglable en los medios de la ventana), de forma que éstos permanezcan ordenados, y pulse sobre Examinar (abajo a la izquierda). Seleccione el archivo de su disco y pulse sobre el botón Upload File (está operación tardará más o menos tiempo en función del tamaño del archivo, su velocidad de subida y la carga del servidor web de la Universidad de Huelva). Cuando el archivo ya esté en el servidor se cerrará esta la ventana, pulse Add (a la derecha del archivo que ha subido). Pulse Insertar y ya tendrá el enlace.
Los usuarios no tienen permiso para modificar ni eliminar archivos del servidor, por lo que si sube algún archivo equivocado ruego me avisen para así poderlo eliminar del servidor y así garantizar la limpieza y claridad del mismo.
Utilizar HTML
Si pulsa sobre HTML verá el código HTML que generará el editor y podrá modificarlo. Por motivos de seguridad no se permiten todas las etiquetas HTML, pero sí bastantes como para poder formatear el texto adecuadamente. También puede deshabilitar el editor gráfico (abajo del editor a la izquierda).
Puede consultar una ayuda HTML básica en la siguiente dirección: http://es.wikibooks.org/wiki/Lenguaje_HTML.
MUY IMPORTANTE: Utilice la Vista Previa y compruebe detenidamente el código antes de enviar la página, ya que si hay algún error o una etiqueta no cerrada el editor eliminará el código incorrecto y no podrá recuperarlo.
- Inicie sesión para enviar comentarios
Accede cómodamente a Moodle desde Android
15 April, 2011 - 15:14 — Javier BarragánActualización: La aplicación ya no está en el Market, de momento no encuentro ninguna similar. Si conocéis alguna avisadme por correo electrónico.
Acabo de descubrir una aplicación para Android que es realmente útil para conectarse a cualquier servidor Moodle desde el móvil. Lo más interesante de la aplicación es que presenta el curso en pantalla de una manera mucho más cómoda y usable que la web original, sobre todo cuando accedes desde un móvil cuya pantalla es reducida. Además almacena nuestras credenciales para hacer login automáticamente en el servidor, lo que resulta bastante cómodo, y permite crear cuentas en múltiples servidores. Otras de las ventajas de la aplicación es que recuerda los enlaces que hemos visitado, haciéndonos más fácil el seguimiento del curso.
La aplicación es cuestión se llama Mbot y se puede descargar gratuitamente desde el Market de Google.
La configuración para acceder al servidor de Enseñanza Virtual de la Universidad de Huelva (Moodle) es bastante sencilla. Al instalar la aplicación y ejecutarla por primera vez, aparece un asistente de configuración. Lo primero pregunta es si deseamos crear una cuenta a un servidor Demo, no es necesario hacerlo, así que puedes responder No sin problemas. A continuación puedes pulsar sobre "Agregar cuenta" para configurar un nuevo servidor (si no estás en la ventana de configuración de Cuentas simplemente pulsa Menú/Cuentas).
Los datos del servidor Modle de la UHU son:
Nombre: Como quieras llamar a la cuenta que se a a crear, por ejemplo UHU.
Dirección Web (URL): https://moodle.uhu.es/contenidos/ (presta atención, es httpS y termina en /)
Nombre de usuario y Contraseña: Tal como los introduces en el servdor de la UHU.
Pulsa Guardar cuenta y puedes acceder a Moodle desde tu móvil.
Problemas con el módulo matemático
19 July, 2010 - 14:02 — Javier BarragánActualizado: Solucionado, al menos de momento, ya que he aplicado un parche y no sé si aguantará un cambio de versión del módulo.
---
Estoy teniendo problemas con el módulo que permite la representación de fórmulas matemáticas en la web.
Seguramente no pueda corregir estos problemas en poco tiempo, ya que debo cambiar el módulo completamente y actualizar las referencias en todas las páginas de la web que utilicen fórmulas, por lo que os pido paciencia. Si queréis ver alguna fórmula en concreto podéis utilizar MathType, ya que este editor permite convertir el código matemático de LaTeX en fórmulas.
Espero poder solucionarlo lo antes posible. Saludos.
- Inicie sesión para enviar comentarios